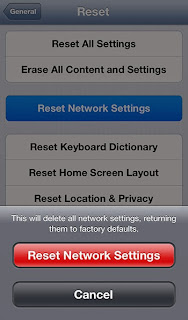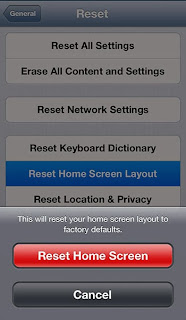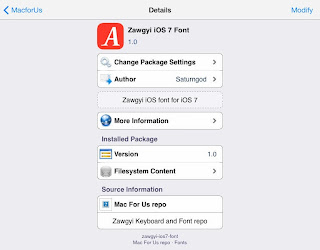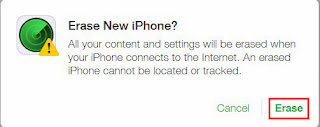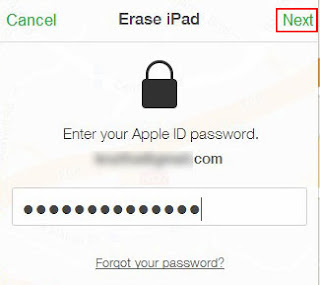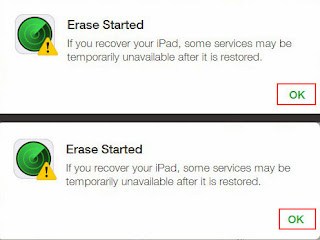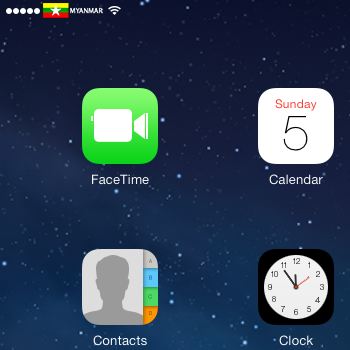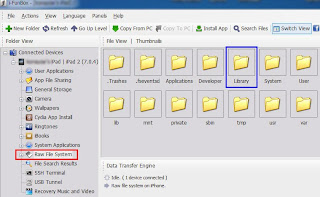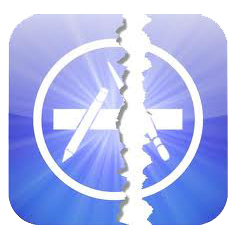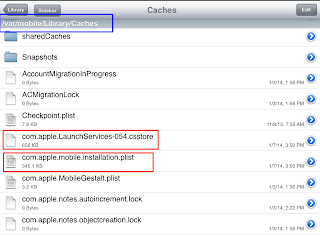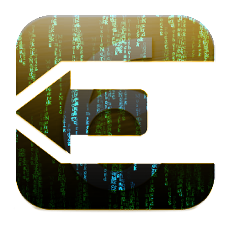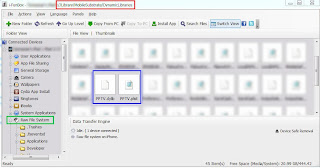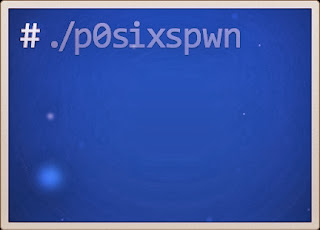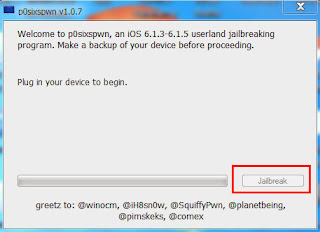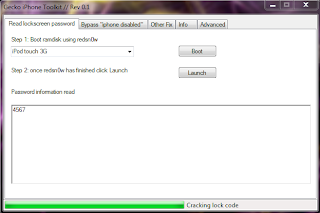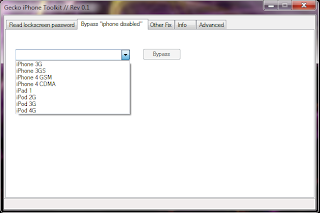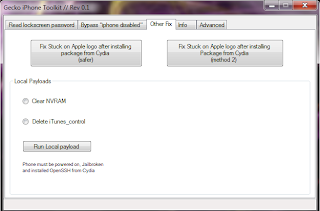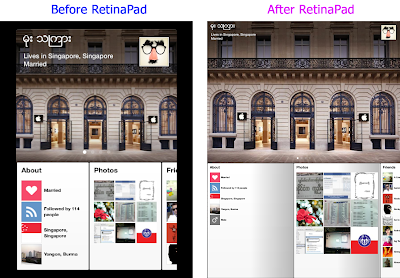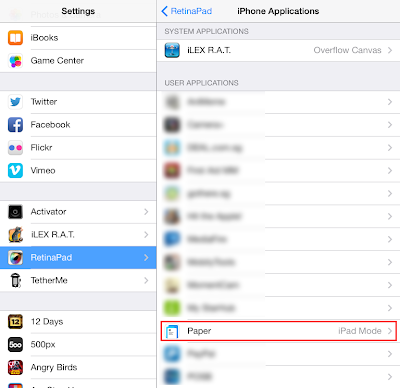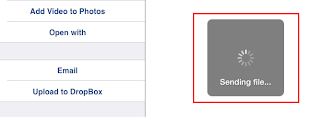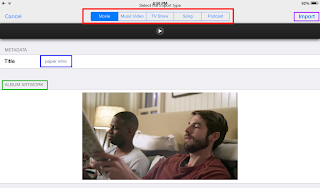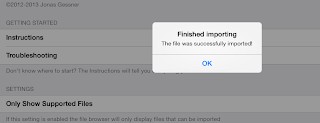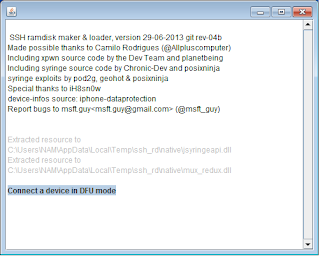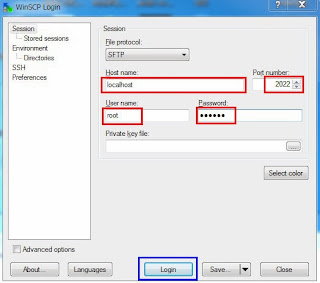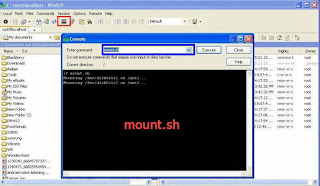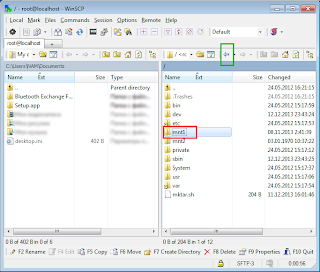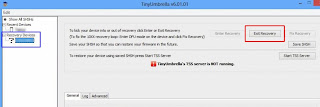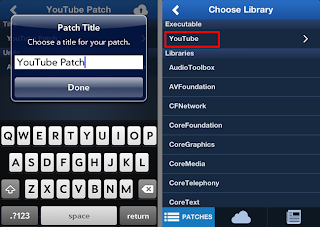ယခုတစ္ေလာ ကၽြန္ေတာ့္ထံ အမ်ားဆံုးေရာက္လာေသာ စာေတြထဲမွာ "Reset"လုပ္တာႏွင့္ ပက္သက္တဲ့ အေၾကာင္းအရာေတြ ပါဝင္လာပါတယ္။ အခ်ိဳ႕ကလည္း အေၾကာင္းအမ်ိဳးမ်ိဳးေၾကာင့္ Factory Reset ျပန္လုပ္ခ်င္တယ္။ အခ်ိဳ႕ကလည္း မိမိ၏ဖုန္းကို ေရာင္းလိုက္ၿပီးမွ တစ္ျခားသူက မိမိ၏ Data ေတြ ရယူအလြဲသံုးစား လုပ္ေနေၾကာင္းေတြ ၾကားသိရပါတယ္...
ဤအေၾကာင္းအရာမ်ား အားလံုးဟာ "Reset"လုပ္ျခင္းႏွင့္ တိုက္႐ိုက္သက္ဆိုင္ေနပါတယ္ ဒါေၾကာင့္ iPhone, iPad "Reset"လုပ္ျခင္းကို ရွင္းလင္းစြာ သိရွိနားလည္ႏိုင္ေစရန္ ေရးသားေဖာ္ျပလိုက္ပါတယ္...
iPhone, iPad ေတြရဲ႕ Reset Settings ကို ဖြင့္လိုက္မယ္ဆိုရင္ "Reset"လုပ္ႏိုင္မည့္ ပံုစံ (၆) မ်ိဳးကို ေအာက္ပါအတိုင္း ေတြ႕ျမင္ၾကရပါမယ္...
Reset All Settings
သည္ Settings မ်ားအားလံုးကို Factory Default Reset လုပ္သြားမွာျဖစ္ပါတယ္။ WiFi, Bluetooth, Do No Disturb, Notifications, General Sounds, Brightness, Wallpaper ႏွင့္ Privacy တို႔ကို Reset ျပန္လုပ္သြားပါလိမ့္မယ္။
သို႕ေသာ္ မိမိ iDevice အတြင္းရွိ Music, Videos, Photos ေတြကိုေတာ့ ဖ်က္ပစ္မွာ မဟုတ္ပဲ က်န္ရွိေနပါလိမ့္မယ္။
ယခု Settings ကို သံုးမယ္ဆိုရင္ေတာ့.. Settings ->General -> Reset ->Reset All Settingsကိုႏွိပ္ၿပီး Reset All Settingsကိုပဲ ထပ္မံႏွိပ္ပါ (Apple က ေသခ်ာေအာင္ ထပ္ေမးျခင္းျဖစ္ပါတယ္)
Reset လုပ္ျခင္း ၿပီးသြားတဲ့အခါမွာေတာ့ iDevice ကို Reboot လုပ္ပါလိမ့္မယ္။ Warning ႏွစ္ဆင့္ ေပးလာမွာ ျဖစ္ေသာ္လည္း ဒါဟာ မိမိ၏ Data မ်ားကို ထိခိုက္ႏိုင္ျခင္းမရွိပါဘူး။
မိမိ၏ Email, SMS, iMessage တို႔မွာ ဒီအတိုင္း က်န္ရွိေနပါလိမ့္မယ္။
ယခု Reset Settings ကိုေတာ့ မူရင္းအတိုင္း ျဖစ္ေစရန္ တစ္ခုျခင္း လိုက္လံမျပင္လိုတဲ့ အခါမွာ သံုးႏိုင္ပါတယ္။
Erase All Content and Settings
ယခု Reset Settings ကို အသံုးျပဳမယ္ ဆိုရင္ေတာ့ အလြန္သတိထားရပါလိမ့္မယ္။ ဤ Reset Settings သည္ မိမိ iDevice တြင္းရွိ အားလံုးကို အၿပီးတိုင္ ဖ်က္ပစ္လိုက္မွာ ျဖစ္ပါတယ္။ Media file ေတြျဖစ္တဲ့ Photo, video, Music တို႔ႏွင့္အတူ Email, App အစရွိသည္တို႔ အားလံုးကို တစ္ၿပိဳင္တည္း ဖ်က္ပစ္ရန္ ရည္ရြယ္ၿပီး ယခု Reset Settings ကို မသံုးသင့္ေပ။
ယခု Settings ကိုသံုးလိုက္သည္ႏွင့္ iPhone Reboot ျပန္တက္လာပါက Restore mode ေရာက္သြားၿပီး iTunes ႏွင့္ ခ်ိပ္ဆက္ၿပီး Latest iOS ကို Update လုပ္မွသာ ျပန္လည္တက္လာပါမည္။ (Jailbreak လုပ္ထားပါက ပ်က္သြားပါလိမ့္မည္)
ယခု Settings ကို သံုးမယ္ဆိုရင္ေတာ့..
Settings ->General ->Reset ->Erase All Content and Settingsကိုႏွိပ္ၿပီး Erase iPhoneကိုႏွိပ္ပါ။
ယခု Reset Settings ကိုေတာ့ သင္၏ iDevice သည္ လံုးဝ ကဂ်ီကေခ်ာင္ ျဖစ္ေနတဲ့အခါမ်ိဳး (သို႔) အျခားသူအား လက္ဆင့္ကမ္း ျပန္ေရာင္းရန္ ရည္ရြယ္တဲ့ အခါမ်ိဳးမွာ မိမိ၏ Data မ်ား မပါေစရန္ အသံုးျပဳႏိုင္ပါတယ္။
အထူး သတိျပဳရန္မွာ Reset မလုပ္မီ iTunes, iCloud တို႔ႏွင့္ BackUp လုပ္ထားပါ။ Software UnLocked ျပဳလုပ္ထားေသာ iPhone မ်ား ဤ Reset နည္းကို လံုးဝ မသံုးသင့္ပါ။
Reset Network Settings
ယခု Reset Settings သည္ Network connection ႏွင့္ သက္ဆိုင္ေသာ "username""password"အစရွိသည္တို႔ကို ဖယ္ရွားေပးမွာ ျဖစ္ပါတယ္။
ယခု Settings ကို သံုးမယ္ဆိုရင္ေတာ့..
Settings ->General ->Reset ->Reset Network Settings ->Reset Network Settings
ယခု Reset Settings ကို WiFi, Network တို႔ကို Factory Default ျဖစ္လိုေသာ အခါမ်ိဳးမွာ အသံုးျပဳႏိုင္ပါတယ္။
Reset Keyboard Dictionary
စာ႐ိုက္တဲ့ အခါမွာ Autocorrect feature က အလြန္အသံုးဝင္လွပါတယ္ သို႔ေသာ္ တစ္ခါတစ္ရံ အမည္ေတြ အျခားစာေတြ ႐ိုက္တဲ့အခါမွာေတာ့ စာလံုးေပါင္း အတြက္ autocorrection က ေပၚလာၿပီး ဝင္ျပင္ဖို႔ ႀကိဳးစားပါတယ္ ဒီအခါမွာ ကၽြန္ေတာ္တို႔က (x) ေလးကို ႏွိပ္ၿပီး ျပင္ခြင့္မေပးပဲ ကၽြန္ေတာ္တို႔ လိုသလိုသာ ရိုက္လိုက္ပါတယ္ (ဥပမာ Burglish ဆိုပါေတာ့)။ ဒါဆိုရင္ ကၽြန္ေတာ္တို႔ ႐ိုက္လိုက္တဲ့ စာလံုးအသစ္ကို Custom dictionary ထဲကို အလိုလိုထည့္လိုက္ပါတယ္။
ေနာက္တစ္ႀကိမ္မွာ တစ္ကယ့္ english လို အမွန္အကန္႐ိုက္တဲ့ အခါမွာေတာ့ autocorrection က ျပင္ေပးတဲ့ စာလံုးေပါင္းဟာ မွားေကာင္း မွားေနႏိုင္ပါတယ္။ ဒီလိုအခ်ိန္မွာ ယခု Reset နည္းကို အသံုးျပဳဖို႔လိုလာပါတယ္။
ယခု Settings ကို သံုးမယ္ဆိုရင္ေတာ့..
Settings ->General ->Reset ->Reset Keyboard Dictionary ->Reset Dictionary ->Confirm
ယခု Reset Settings ကို မိမိရဲ႕ Dictionary အဆင္မေျပေတာ့တဲ့ အခါမွာ သံုးႏိုင္ပါတယ္။
Reset Home Screen Layout
ယခု Settings ကေတာ့ Home screen မွာရွိေသာ App မ်ားကို Default အတိုင္း ျဖစ္ေစရန္ ျပန္စီစဥ္ေပးမွာျဖစ္ပါတယ္။ ဥပမာ Stock App ေတြကို စိတ္ႀကိဳက္ အျခားေနရာမွာ ေရြ႕ထားမိပါက ပံုမွန္အတိုင္ ပထမဆံုး စာမ်က္ႏွာမွာကို ျပန္လည္ ေျပာင္းေရြ႕ေပးပါလိမ့္မယ္။
ယခု Settings ကို သံုးမယ္ဆိုရင္ေတာ့..
Settings ->General ->Reset ->Reset Home Screen Layout ->Reset Home Screen ->Confirm
ယခု Reset Settings ကို မိမိရဲ႕ Stock App မ်ား ေနရာမွန္ ျပန္ေရာက္ေစရန္ အသံုးျပဳႏိုင္ပါတယ္။
Reset Location & Privacy
ယခု Settings ကေတာ့ Location ႏွင့္ Privacy settings မ်ားကို Default အေနႏွင့္ ျပန္လည္ Reset လုပ္ေပးမွာ ျဖစ္ပါတယ္။ Default အေနႏွင့္ဆိုလွ်င္ Settings -> Privacy မွာ OFF ျဖစ္သြားပါလိမ့္မယ္။ ဒီအခ်ိန္မွာ တစ္ခုသတိေပးလိုတာကေတာ့ "Find My iPhone"လည္း Location ကို Track လုပ္ႏိုင္ေတာ့မည္ မဟုတ္ေပ။
ယခု Settings ကို သံုးမယ္ဆိုရင္ေတာ့..
Settings ->General ->Reset ->Reset Location & Privacy ->Reset Settings
ယခု Reset Settings ကို အျခား Third party App မ်ား၏ Location service မ်ားကို တစ္ၿပိဳင္ထဲ ပိတ္လိုသည့္ အခါမ်ိဳးတြင္ အသံုးျပဳႏိုင္ပါသည္။ ျပန္လည္ ဖြင့္လိုသည့္အခါ အခ်ိန္မေရြး Settings -> Privacy ထဲမွ စိတ္ႀကိဳက္ ျပန္ၿပီး "Enable"လုပ္ႏိုင္ပါသည္။ "Find My iPhone"ကို ျပန္လည္၍ "Enable"လုပ္ထားရန္ မေမ့ပါႏွင့္...
အထက္ပါ အၾကာင္းအရာမ်ားသည္ "Reset Settings"ႏွင့္ ပက္သက္၍ သိရွိ သေဘာေပါက္ နားလည္ထားသင့္ေသာ အခ်က္မ်ား ျဖစ္ပါသည္။ မည္သည့္ Reset Settings ကိုပဲ သံုးေစကာမူ Reset မလုပ္ခင္ "BackUp"လုပ္ထားရန္ မေမ့သင့္ပါေခ်... အခမဲ့ဆိုတဲ့ အရာတိုင္းမွာ ခန္ ့မွန္းလို ့ မရႏိုင္တဲ့ တန္ဖိုးတစ္ခုေတာ့ အၿမဲရွိေနပါတယ္.... ဤေဆာင္းပါးေလးကေန သင့္အတြက္ တစ္ခုခု ရလိုက္တယ္ဆိုရင္ ေအာက္မွာ "Like & Share"လုပ္ႏိုင္ပါတယ္မိုးသိၾကား
ဤအေၾကာင္းအရာမ်ား အားလံုးဟာ "Reset"လုပ္ျခင္းႏွင့္ တိုက္႐ိုက္သက္ဆိုင္ေနပါတယ္ ဒါေၾကာင့္ iPhone, iPad "Reset"လုပ္ျခင္းကို ရွင္းလင္းစြာ သိရွိနားလည္ႏိုင္ေစရန္ ေရးသားေဖာ္ျပလိုက္ပါတယ္...
iPhone, iPad ေတြရဲ႕ Reset Settings ကို ဖြင့္လိုက္မယ္ဆိုရင္ "Reset"လုပ္ႏိုင္မည့္ ပံုစံ (၆) မ်ိဳးကို ေအာက္ပါအတိုင္း ေတြ႕ျမင္ၾကရပါမယ္...
- Reset All Settings
- Erase All Content and Settings
- Reset Network Settings
- Reset Keyboard Dictionary
- Reset Home Screen Layout
- Reset Location & Privacy
Reset All Settings
သည္ Settings မ်ားအားလံုးကို Factory Default Reset လုပ္သြားမွာျဖစ္ပါတယ္။ WiFi, Bluetooth, Do No Disturb, Notifications, General Sounds, Brightness, Wallpaper ႏွင့္ Privacy တို႔ကို Reset ျပန္လုပ္သြားပါလိမ့္မယ္။
သို႕ေသာ္ မိမိ iDevice အတြင္းရွိ Music, Videos, Photos ေတြကိုေတာ့ ဖ်က္ပစ္မွာ မဟုတ္ပဲ က်န္ရွိေနပါလိမ့္မယ္။
ယခု Settings ကို သံုးမယ္ဆိုရင္ေတာ့.. Settings ->General -> Reset ->Reset All Settingsကိုႏွိပ္ၿပီး Reset All Settingsကိုပဲ ထပ္မံႏွိပ္ပါ (Apple က ေသခ်ာေအာင္ ထပ္ေမးျခင္းျဖစ္ပါတယ္)
Reset လုပ္ျခင္း ၿပီးသြားတဲ့အခါမွာေတာ့ iDevice ကို Reboot လုပ္ပါလိမ့္မယ္။ Warning ႏွစ္ဆင့္ ေပးလာမွာ ျဖစ္ေသာ္လည္း ဒါဟာ မိမိ၏ Data မ်ားကို ထိခိုက္ႏိုင္ျခင္းမရွိပါဘူး။
မိမိ၏ Email, SMS, iMessage တို႔မွာ ဒီအတိုင္း က်န္ရွိေနပါလိမ့္မယ္။
ယခု Reset Settings ကိုေတာ့ မူရင္းအတိုင္း ျဖစ္ေစရန္ တစ္ခုျခင္း လိုက္လံမျပင္လိုတဲ့ အခါမွာ သံုးႏိုင္ပါတယ္။
Erase All Content and Settings
ယခု Reset Settings ကို အသံုးျပဳမယ္ ဆိုရင္ေတာ့ အလြန္သတိထားရပါလိမ့္မယ္။ ဤ Reset Settings သည္ မိမိ iDevice တြင္းရွိ အားလံုးကို အၿပီးတိုင္ ဖ်က္ပစ္လိုက္မွာ ျဖစ္ပါတယ္။ Media file ေတြျဖစ္တဲ့ Photo, video, Music တို႔ႏွင့္အတူ Email, App အစရွိသည္တို႔ အားလံုးကို တစ္ၿပိဳင္တည္း ဖ်က္ပစ္ရန္ ရည္ရြယ္ၿပီး ယခု Reset Settings ကို မသံုးသင့္ေပ။
ယခု Settings ကိုသံုးလိုက္သည္ႏွင့္ iPhone Reboot ျပန္တက္လာပါက Restore mode ေရာက္သြားၿပီး iTunes ႏွင့္ ခ်ိပ္ဆက္ၿပီး Latest iOS ကို Update လုပ္မွသာ ျပန္လည္တက္လာပါမည္။ (Jailbreak လုပ္ထားပါက ပ်က္သြားပါလိမ့္မည္)
ယခု Settings ကို သံုးမယ္ဆိုရင္ေတာ့..
Settings ->General ->Reset ->Erase All Content and Settingsကိုႏွိပ္ၿပီး Erase iPhoneကိုႏွိပ္ပါ။
ယခု Reset Settings ကိုေတာ့ သင္၏ iDevice သည္ လံုးဝ ကဂ်ီကေခ်ာင္ ျဖစ္ေနတဲ့အခါမ်ိဳး (သို႔) အျခားသူအား လက္ဆင့္ကမ္း ျပန္ေရာင္းရန္ ရည္ရြယ္တဲ့ အခါမ်ိဳးမွာ မိမိ၏ Data မ်ား မပါေစရန္ အသံုးျပဳႏိုင္ပါတယ္။
အထူး သတိျပဳရန္မွာ Reset မလုပ္မီ iTunes, iCloud တို႔ႏွင့္ BackUp လုပ္ထားပါ။ Software UnLocked ျပဳလုပ္ထားေသာ iPhone မ်ား ဤ Reset နည္းကို လံုးဝ မသံုးသင့္ပါ။
Reset Network Settings
ယခု Reset Settings သည္ Network connection ႏွင့္ သက္ဆိုင္ေသာ "username""password"အစရွိသည္တို႔ကို ဖယ္ရွားေပးမွာ ျဖစ္ပါတယ္။
ယခု Settings ကို သံုးမယ္ဆိုရင္ေတာ့..
Settings ->General ->Reset ->Reset Network Settings ->Reset Network Settings
ယခု Reset Settings ကို WiFi, Network တို႔ကို Factory Default ျဖစ္လိုေသာ အခါမ်ိဳးမွာ အသံုးျပဳႏိုင္ပါတယ္။
Reset Keyboard Dictionary
စာ႐ိုက္တဲ့ အခါမွာ Autocorrect feature က အလြန္အသံုးဝင္လွပါတယ္ သို႔ေသာ္ တစ္ခါတစ္ရံ အမည္ေတြ အျခားစာေတြ ႐ိုက္တဲ့အခါမွာေတာ့ စာလံုးေပါင္း အတြက္ autocorrection က ေပၚလာၿပီး ဝင္ျပင္ဖို႔ ႀကိဳးစားပါတယ္ ဒီအခါမွာ ကၽြန္ေတာ္တို႔က (x) ေလးကို ႏွိပ္ၿပီး ျပင္ခြင့္မေပးပဲ ကၽြန္ေတာ္တို႔ လိုသလိုသာ ရိုက္လိုက္ပါတယ္ (ဥပမာ Burglish ဆိုပါေတာ့)။ ဒါဆိုရင္ ကၽြန္ေတာ္တို႔ ႐ိုက္လိုက္တဲ့ စာလံုးအသစ္ကို Custom dictionary ထဲကို အလိုလိုထည့္လိုက္ပါတယ္။
ေနာက္တစ္ႀကိမ္မွာ တစ္ကယ့္ english လို အမွန္အကန္႐ိုက္တဲ့ အခါမွာေတာ့ autocorrection က ျပင္ေပးတဲ့ စာလံုးေပါင္းဟာ မွားေကာင္း မွားေနႏိုင္ပါတယ္။ ဒီလိုအခ်ိန္မွာ ယခု Reset နည္းကို အသံုးျပဳဖို႔လိုလာပါတယ္။
ယခု Settings ကို သံုးမယ္ဆိုရင္ေတာ့..
Settings ->General ->Reset ->Reset Keyboard Dictionary ->Reset Dictionary ->Confirm
ယခု Reset Settings ကို မိမိရဲ႕ Dictionary အဆင္မေျပေတာ့တဲ့ အခါမွာ သံုးႏိုင္ပါတယ္။
Reset Home Screen Layout
ယခု Settings ကေတာ့ Home screen မွာရွိေသာ App မ်ားကို Default အတိုင္း ျဖစ္ေစရန္ ျပန္စီစဥ္ေပးမွာျဖစ္ပါတယ္။ ဥပမာ Stock App ေတြကို စိတ္ႀကိဳက္ အျခားေနရာမွာ ေရြ႕ထားမိပါက ပံုမွန္အတိုင္ ပထမဆံုး စာမ်က္ႏွာမွာကို ျပန္လည္ ေျပာင္းေရြ႕ေပးပါလိမ့္မယ္။
ယခု Settings ကို သံုးမယ္ဆိုရင္ေတာ့..
Settings ->General ->Reset ->Reset Home Screen Layout ->Reset Home Screen ->Confirm
ယခု Reset Settings ကို မိမိရဲ႕ Stock App မ်ား ေနရာမွန္ ျပန္ေရာက္ေစရန္ အသံုးျပဳႏိုင္ပါတယ္။
Reset Location & Privacy
ယခု Settings ကေတာ့ Location ႏွင့္ Privacy settings မ်ားကို Default အေနႏွင့္ ျပန္လည္ Reset လုပ္ေပးမွာ ျဖစ္ပါတယ္။ Default အေနႏွင့္ဆိုလွ်င္ Settings -> Privacy မွာ OFF ျဖစ္သြားပါလိမ့္မယ္။ ဒီအခ်ိန္မွာ တစ္ခုသတိေပးလိုတာကေတာ့ "Find My iPhone"လည္း Location ကို Track လုပ္ႏိုင္ေတာ့မည္ မဟုတ္ေပ။
ယခု Settings ကို သံုးမယ္ဆိုရင္ေတာ့..
Settings ->General ->Reset ->Reset Location & Privacy ->Reset Settings
ယခု Reset Settings ကို အျခား Third party App မ်ား၏ Location service မ်ားကို တစ္ၿပိဳင္ထဲ ပိတ္လိုသည့္ အခါမ်ိဳးတြင္ အသံုးျပဳႏိုင္ပါသည္။ ျပန္လည္ ဖြင့္လိုသည့္အခါ အခ်ိန္မေရြး Settings -> Privacy ထဲမွ စိတ္ႀကိဳက္ ျပန္ၿပီး "Enable"လုပ္ႏိုင္ပါသည္။ "Find My iPhone"ကို ျပန္လည္၍ "Enable"လုပ္ထားရန္ မေမ့ပါႏွင့္...
အထက္ပါ အၾကာင္းအရာမ်ားသည္ "Reset Settings"ႏွင့္ ပက္သက္၍ သိရွိ သေဘာေပါက္ နားလည္ထားသင့္ေသာ အခ်က္မ်ား ျဖစ္ပါသည္။ မည္သည့္ Reset Settings ကိုပဲ သံုးေစကာမူ Reset မလုပ္ခင္ "BackUp"လုပ္ထားရန္ မေမ့သင့္ပါေခ်... အခမဲ့ဆိုတဲ့ အရာတိုင္းမွာ ခန္ ့မွန္းလို ့ မရႏိုင္တဲ့ တန္ဖိုးတစ္ခုေတာ့ အၿမဲရွိေနပါတယ္.... ဤေဆာင္းပါးေလးကေန သင့္အတြက္ တစ္ခုခု ရလိုက္တယ္ဆိုရင္ ေအာက္မွာ "Like & Share"လုပ္ႏိုင္ပါတယ္မိုးသိၾကား